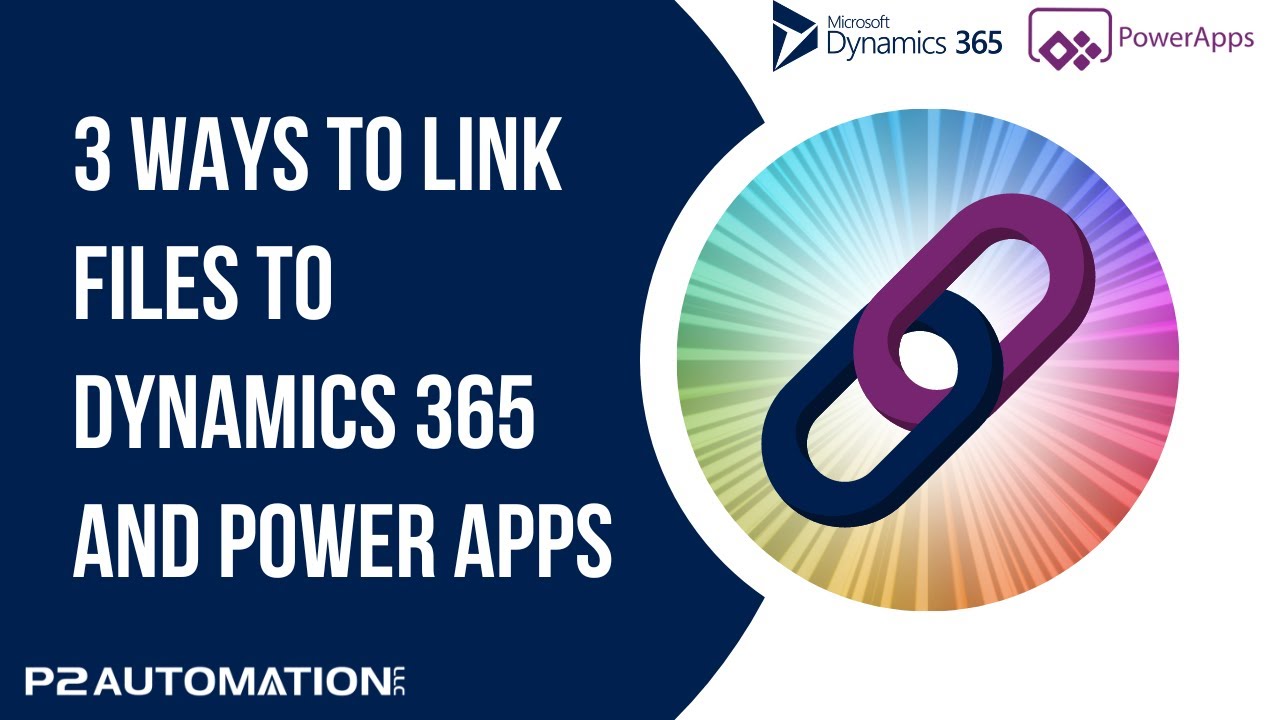How to Link Files to Dynamics 365 and Power Apps
From Free, to Customized, to Purchased Add-On, we’ll show you 3 ways you can connect files and folders to records in Dynamics 365 and Power Apps without blowing up your Dataverse Storage Capacity.
Transcript
This is Steve Pestillo from P2 Automation. People ask me all the time, what’s the best way to store files and connect them to records in CRM? Well as you might expect, we started the way most people start, with the SharePoint list.
If I click over here on Files, you can see that list. And you’ve probably experienced the same frustrations with this list that we have. It works, but it doesn’t work the way you’ve always worked with file lists. Specifically, you can’t see folders. Now I’m old enough to remember MS-DOS. We had folders then, and to not have them now is very frustrating. You sort of have them because you have this path which will show you the folders, but it doesn’t look like the list itself, which is over here in SharePoint. So any files that we have in these folders here will show up in the main list. So it’s good, it’s free, it’s cheap and dirty, but it could be a little bit frustrating. You do have capabilities to create new documents from this list and you can upload as well, but that’s about it.
The second way and probably my favorite way is one that we customized. So if I click over here on SharePoint, that looks better. This is an exact replica of what you see here in SharePoint itself. Same toolbar at the top, same folder structure, same everything, it’s literally a window into SharePoint. Now we had to do a little bit of programming to make this work. For example, back here on the main page, we have the SharePoint URL that this is pointing to. And we had to do a little bit of coding to make sure that’s populated properly, and it does work in conjunction with that list that Microsoft gives you that I showed you earlier. And then we need a little bit more programming, and I’m talking a few lines of code, but a little bit more programming to make this work. It’s definitely something we can help you out with if you want to reach out to us, and we can even send you some instructions to guide you along.
The last thing I want to show you is a product called Attach2Dynamics, and this is from a company called Inogic, one of our favorite ISV partners. Attach2Dynamics has a different style of a grid that has folders. It’s pointing right to SharePoint, and they actually have the capability of pointing to Dropbox and Azure Blob Storage as well. But for SharePoint, this is pointing to the same folder that we saw earlier. It has all your folders. If you click on them, you can see all the subfolders. You can upload like you can with the standard list or the SharePoint view, and download as well. You can also rename files here. You can even take a file and send it as an email, and create new folders as well. You can even point to other SharePoint lists if you want to. The nice thing about this is it doesn’t require any programming, and you have other benefits that come along with the product as well.
If you don’t like seeing this in screen, you can actually run Attach2Dynamics up here on the toolbar. And if you have the DocuSign app installed, you can actually send DocuSign documents from this screen as well.
If you want to attach files to records in CRM, you can use the free tool, you could do a little bit of programming and have a few like this, or you can use Attach2Dynamics. For most small businesses, Attach2Dynamics will run about a hundred dollars a month, but you get other features as well and we will show you those in a future video.
In the meantime, if you’d like more information on how to attach documents to your CRM system, reach out to us today at www.p2automation.com. And don’t forget to subscribe to our YouTube channel.