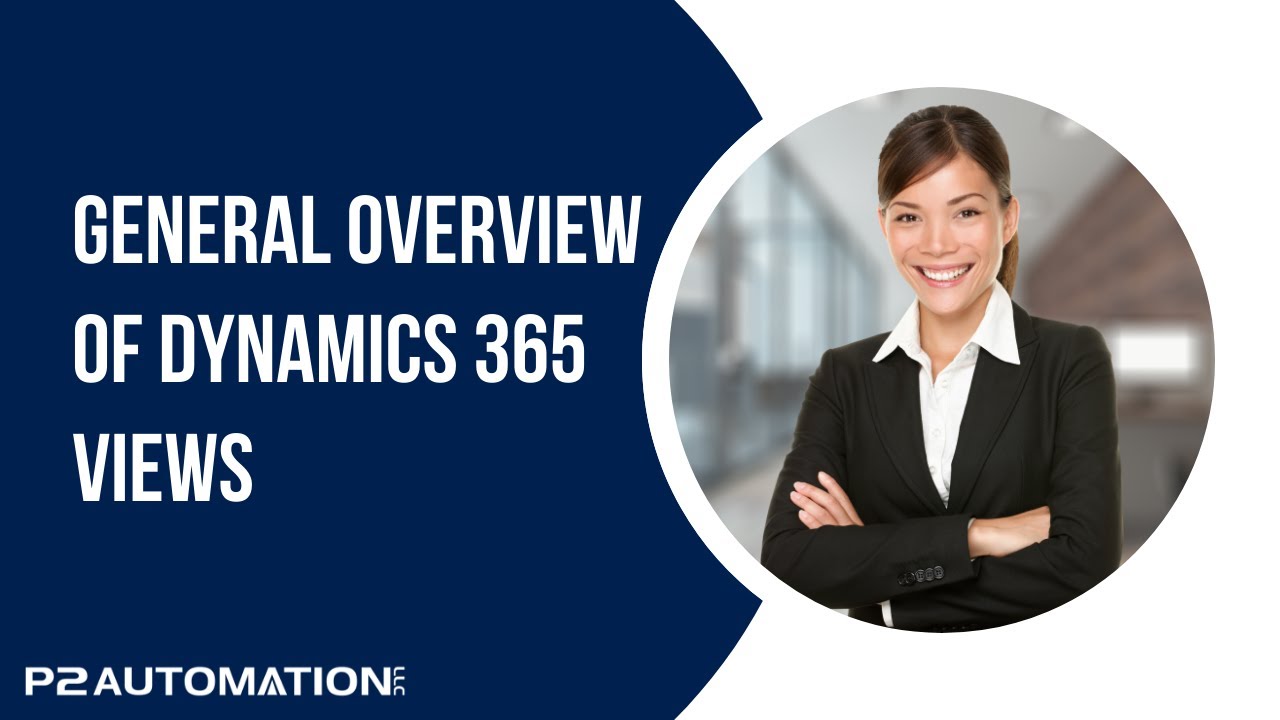General Overview of Dynamics 365 Views
Get a basic understanding on how to use Views in Dynamics 365 and Power Apps to look at your data in a list view.
Transcript
This is Steve Pestillo from P2 Automation. This is the first video in a short miniseries where we’re going to cover views in Dynamics 365 and PowerApps.
A view is essentially a list. You’re looking at the All Accounts view on the screen right now. Views have columns, account names, street, city, state, etc. Filters, this particular view has no filter. You’re seeing all accounts and some of those columns are sorted. In this case, we can see that the Account Name is sorted alphabetically, and that’s indicated by the arrow that points up. If I click up here to the View Selector, I can look for additional views, like Active Accounts. This one does have a filter, so there are 426 records in the All Accounts view. This one has 420, so it’s filtering the Status equals Active. If you want to look at the Inactive, we should see the other six.
It’s also important to know the difference between Global Views and Personal Views. Most of the views you see here are global views, and these are the views that are available out-of-the-box, meaning you just install CRM and they show up. The personal views are specific to one or more users. One big difference with the global views, you need to be a system admin or a customizer to set those up and modify them, but personal views can be set up by you, the individual user. You’ll also notice personal views have a little symbol next to it, that’s a person, and lastly you’ll see that one of the views is always tagged as the default, meaning if you click on Accounts, that’s the view that shows up.
In the next few videos, I’m going to show you how you can customize these views to fit the way you work every day.
If you’d like more information on how we can help you with your CRM system, reach out to us today at www.p2automation.com.