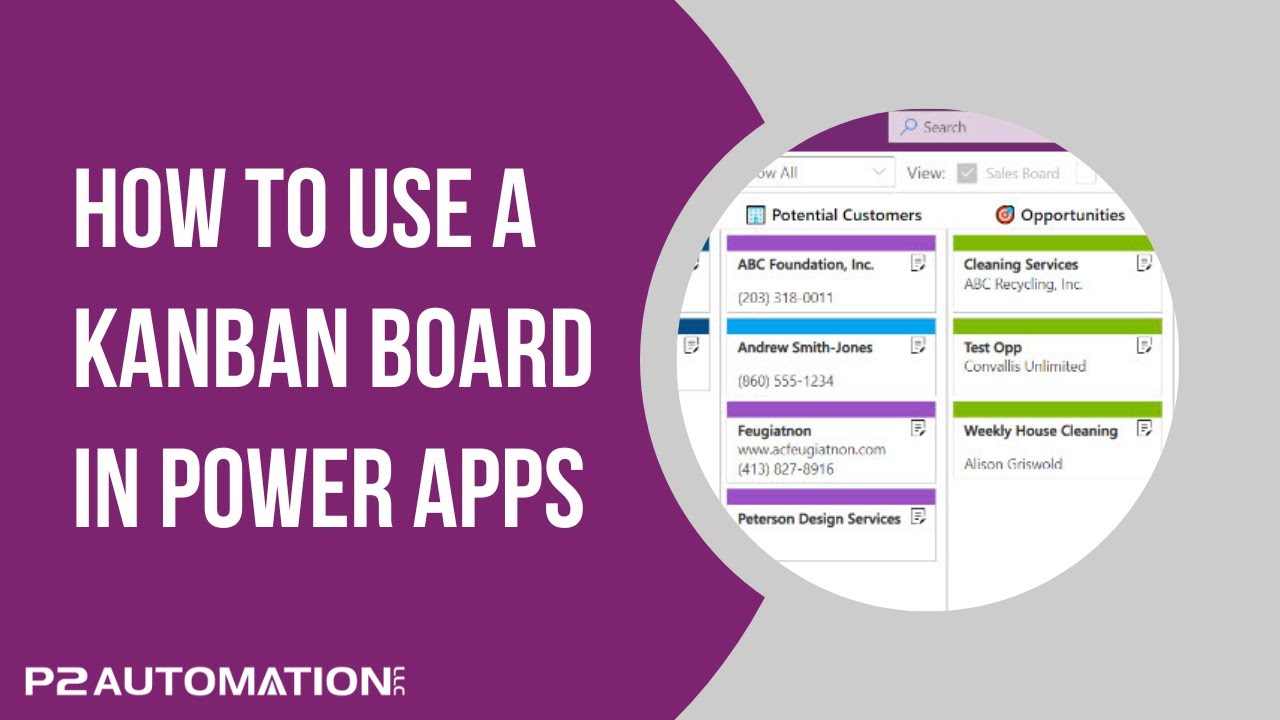Fun with Canvas Apps (Part 4) – KanBan Boards
A KanBan Board will paint a clear picture of your Business Process for Sales, Service, Project Mangement, etc.
Transcript
This is Steve Pestillo from P2 Automation, and this is the last video in our short miniseries called “Fun with Canvas Apps”.
In the past three videos, we’ve shown you some simple things we’ve done with Canvas Apps and how we’ve embedded that technology inside one of our CRM systems. Here I’m going to show you a more advanced Canvas app that we’ve built. It’s a KanBan style board, but it’s a little different than the typical KanBan boards you may have seen in the past.
Normally, you may use a KanBan board to show the stages of an opportunity or a project in a two-dimensional view. This board takes it to the next level. This isn’t showing you a single entity, but it displays how a project will go through the entire sales cycle. In this case, it’s an insurance agency. And the normal sales cycle for this client will take a lead, convert it to an opportunity, generate quotes, those quotes turn into proposals, and then those proposals are either won or lost.
As a salesperson, you can see your entire sales funnel right in front of you, and as a sales manager, you can see other employees or lines of businesses. We set this one up so you can delete leads right on this screen if you want to disqualify someone, or if you click this icon on any card, you can open the record. In this case, it’s a lead. So the system will navigate you right to that lead screen. And the same thing will work with opportunities, quotes, etc.
You can also drag these cards from column to column, so if I take an Opportunity and drag it over to the Quote column, the system will need more information. For example, what’s the insurance carrier? Let’s say it’s Allstate. What’s the line of business you want to quote for? And notice it brings up product lines. That’s because this particular client already has these product lines, so the system defaults to those product lines, or you can pick any product line by hitting the Show All button at the bottom.
We did something similar in our RapidStart CRM test environment with something called the Sales KanBan Board. If you’re familiar with RapidStart CRM, this might look familiar to you. Here we’re showing Prospects, Customers, and those customers can be companies which show up in purple, or contacts which show up in this cyan color, Opportunities, and Projects. If you’re using RapidStart CRM for field service, we can add work orders as well, and we can drag cards from column to column here as well. So if I drag a company to the Opportunity column, I see the same information I see in RapidStart CRM when I qualify a company as an opportunity. And you can see if I do the same thing with a Contact card, I get a similar screen, and if I fill this information in, hit Save and Close, the system will automatically create the opportunity. And again, if you’ve used RapidStart CRM, this is very intuitive to you. We can also take a card and drag it right over to a project. We’ll get a similar popup, or we can convert an opportunity into a project. And all of this is done with Canvas App technology.
To learn more about what you can do in Dynamics 365 and Power Apps, reach out to us today at www.p2automation.com.