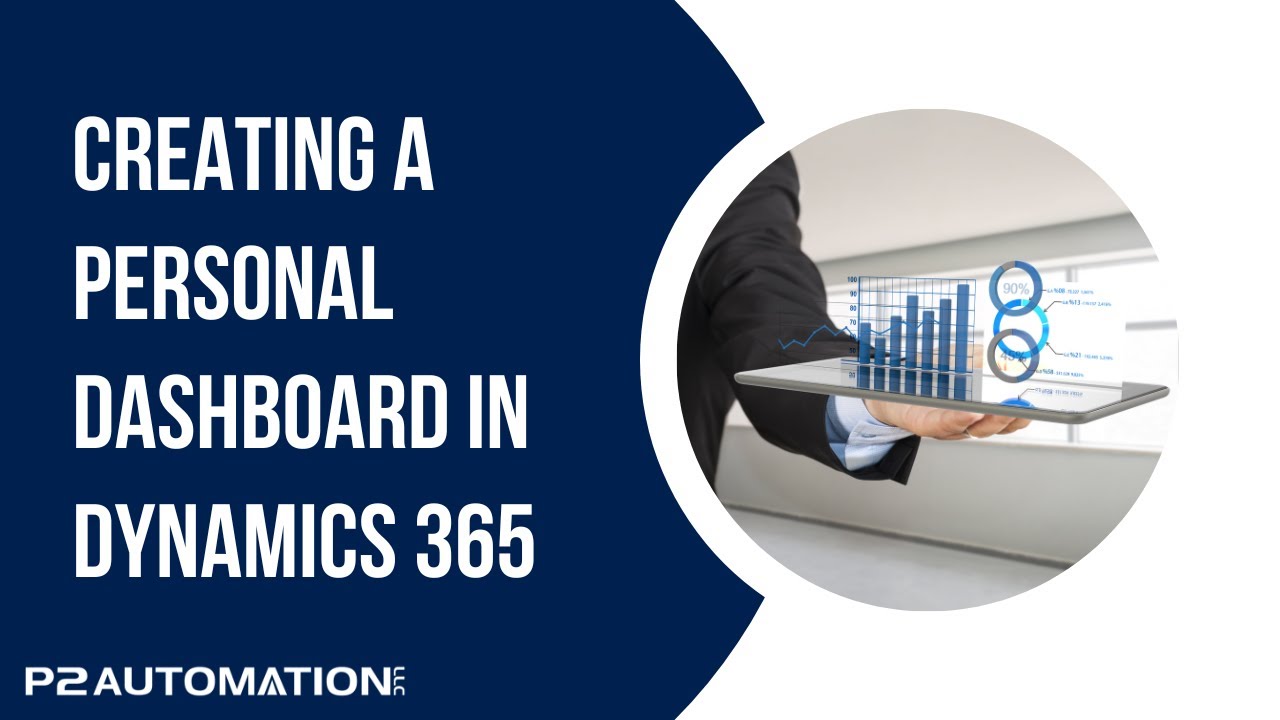Creating a Personal Dashboard
Find out how easy it can be to have all of your customer information presented to you on a single “pane of glass” with a Personal Dashboard in Dynamics 365.
Transcript
This is Steve Pestillo from P2 Automation. In this video, I want to introduce you to Personal Dashboards in Dynamics 365. And here’s a common example of when you might want to use one.
Let’s say you start everyday by going into Dynamics 365 and clicking on your Open Leads, and maybe not just your Open Leads, maybe All Open Leads. You can see we have 29. And you’ll scroll through those, and the next thing you want to do is check out all the companies you have in Connecticut. So you set up a personal view called Connecticut Companies, and you’ll click on it and just scroll through and just jog your brain as to what you might need to do with these companies. And then lastly, you’ll go over to My Opportunities and skim those as well.
There’s a better way. Why not instead, set up a simple dashboard with these three views already on it. I’ll show you how to do that. Click on Dashboards, and then click New, Dynamics 365 Dashboard, and then pick a layout. And I think for this dashboard, since we’re going to have three views on it, we’ll start with this 3-Column Dashboard. And the first thing you want to do is give it a name. And remember, this is a personal dashboard, nobody else is going to see it so you can call it whatever you want. The first view I want to add is the Open Leads view, and we’ll put that in this box right here. To do that, click this top middle icon where it says Insert List, then look for leads, and you want Open Leads. Click Add. Here you’ll want your Connecticut companies, so click the same icon in the middle box. These are Accounts, and down here under My Views, you see Connecticut Companies. And then lastly, you’ll want to add your Open Opportunities, and then click Add. When you’re done, click Save, and Close.
There’s your Dashboard, Open Leads, Connecticut Companies, and My Open Opportunities. Now notice it doesn’t exactly look like the list on the other pages, and that’s because when the screen shrinks down this small, the system will provide the first three columns maximum on this list. If you need to see this in List View, you can always make it go the full width and put all these views on top of each other, and we’ll go over all those settings in a future video.
Lastly, if you want to set this as your default dashboard, make sure to click Set As Default. That way when you come to the Dashboard section, this will be the dashboard that appears. And if you want to go one step further and make the dashboard appear when you start CRM, click up here on the gear icon, go to Personalization Settings, make sure your default pane is Sales, and then click over here on the Default tab and select Dashboards. What this is saying is you’re going to start in the dashboard section of CRM when you start CRM, and then just click OK.
If you’d like to learn more about how we can help you be more efficient with your Dynamics 365, reach out to us today at www.p2automation.com.