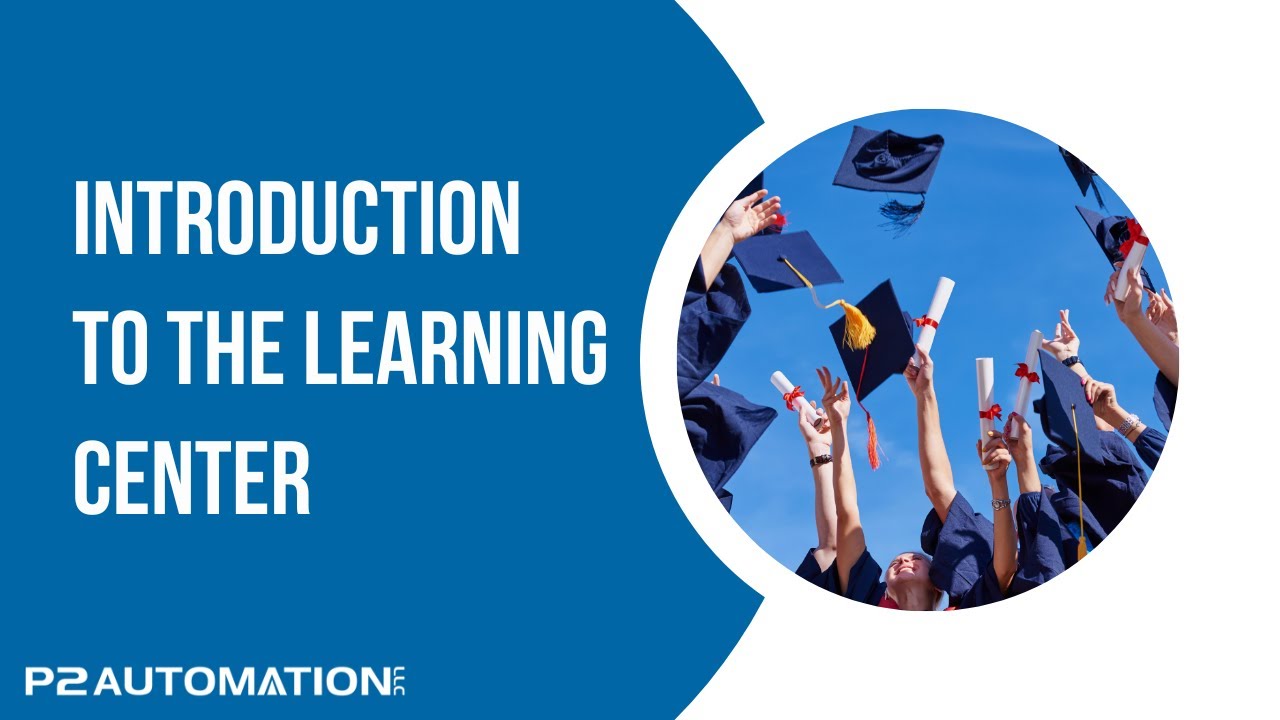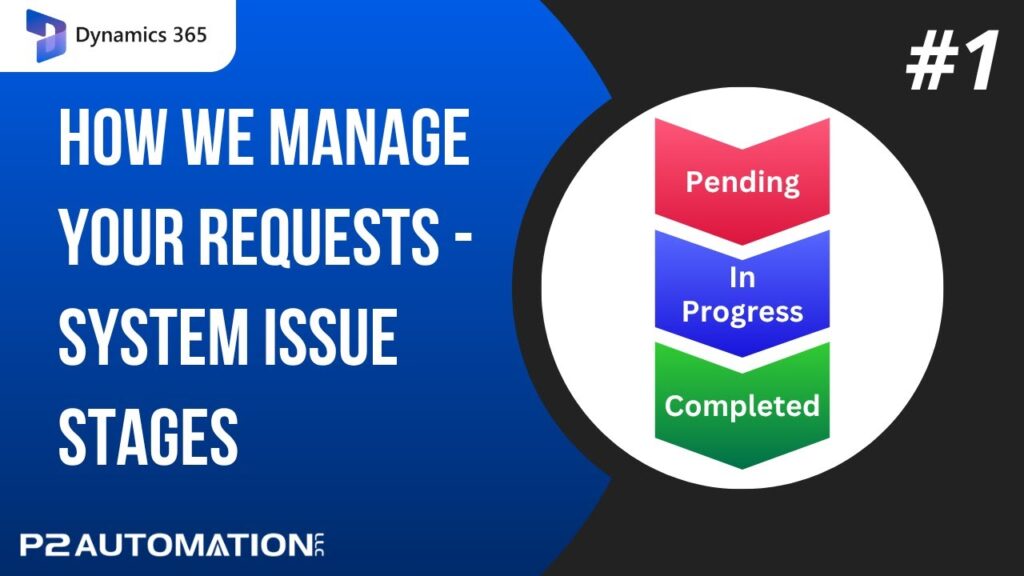Introduction to the Learning Center
Our exclusive Learning Center will provide your team with a consistent way to perform tasks within your specific CRM system. Easy is good!
Transcript
This is Steve Pestillo from P2 Automation. At P2 Automation, we’re all about keeping things simple. When we set up a CRM for our customer, we geared that system to fit an existing business process. And even though we do that, sometimes our users need a little bit of guidance to use the system properly.
To do that, as you might imagine, we like to do videos. How do we get those videos to our clients? Easy. With an app we call the Learning Center, which we developed in Microsoft Power Apps. The Learning Center is included for free to all of our managed service clients, and we even include some generic videos for free as well.
Here’s how it works. If you click on the Learning Center, you’ll be presented with some basic categories. General Information, for example, has some information on setting up your system right from the start. To watch a video, simply click on an icon or anywhere in this section, and once you’re done, you’ll see a check mark appear so you know which videos you’ve watched. Tips & Tricks is here, and here’s some videos on Working with Views.
Here’s a Learning Center for one of our clients that’s more customized. How to handle web leads for example, how to send a credit app to a customer through DocuSign, how to request a change to the account.
And here’s a Learning Center for a focus group that we set up. We’re not only providing videos, we’re looking for feedback. To give that feedback, the user would simply click this icon and enter their note.
To configure your Learning Center, that’s where you’ll want to use the Learning Center app. So click on the app link, then click over to the Learning Center, and what you’ll see is a list of digital assets (i.e., the videos themselves) and the categories. You can set up as many categories as you want along with a Sort Order so you know how they appear, and then to set up a Digital Asset, you just need some basic information. I’ll show you one for the Payment Terms video. That basic information is a Title, an Excerpt, that’s the verbiage that shows up underneath. What Type of asset is it, and we can do Word documents, PDFs, or videos. Which Category, which you set up over here. And then a copy of the video itself or a URL to where the video’s located. The Estimated Time, and the Sort Order that appears within that category. Pretty simple.
And again back here in the system, you can see the categories’ sorted the way you want them, and then for the video itself, the Name, the Excerpt, the Estimated Time, and the Sort Order that appears in this list. And it does go left to right, so 1, 2, 3, 4, 5.
If you’d like more information on how we can increase the efficiency of your team, reach out to us today at www.p2automation.com.