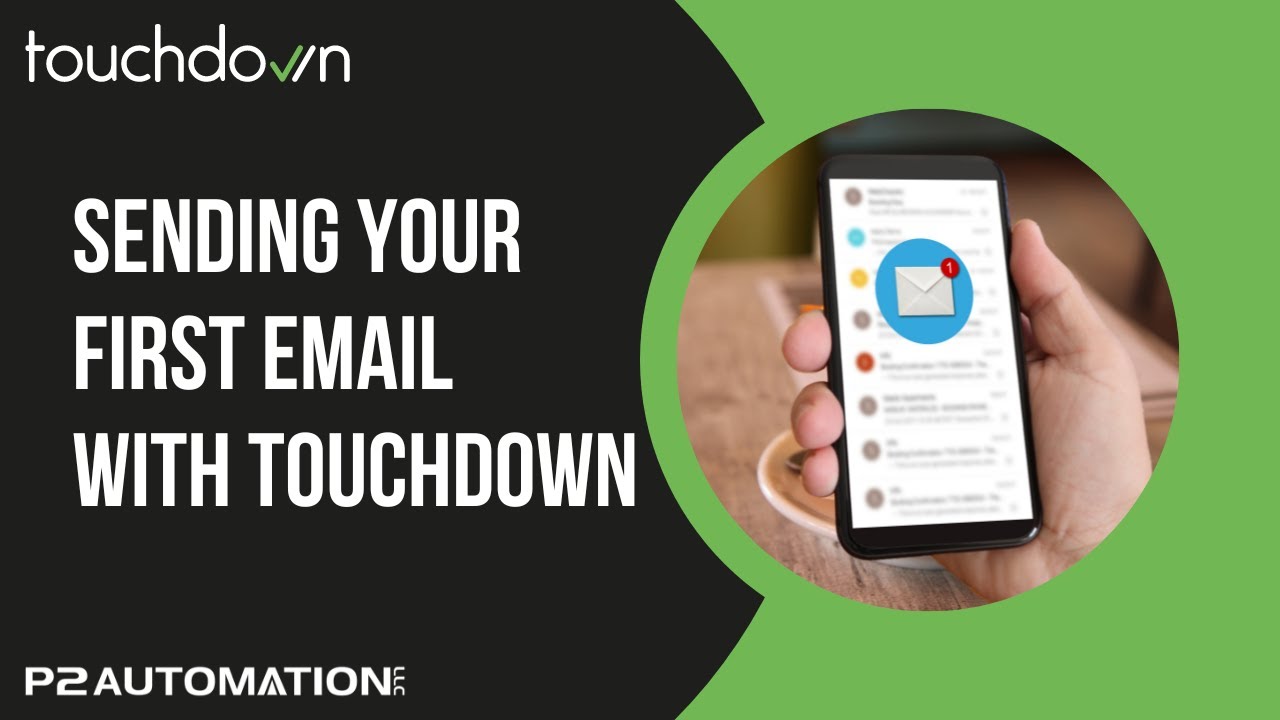How to Send Your First Email in Touchdown
Learn how easy it is to Send an Email from within your CRM System using Touchdown.
Transcript
This is Steve Pestillo from P2 Automation. Now I want to show you how to send your first email with Touchdown.
And in order to do that, you’re going to want to set up a Touchdown campaign. And note this is different than a campaign that you might find in Dynamics 365. You find it over here under the Email section on your nav bar, click Campaigns, and then hit New. Now the system’s actually going to create the campaign and save it with a name. And the name it shows is “Campaign with the date and time”. I’m going to change that. I’m going to say this is our “Tips & Tricks…” with the date. And I’m actually going to call this the “Tips & Tricks Test”.
Who’s it coming from? We set up two choices that I showed you in a previous video and I don’t want this one coming from Sales, I want it coming from myself with the title Tips & Tricks.
Who’s it going to? So in a previous video, I showed you how to set up filters. You can actually choose Filters or Marketing Lists or both from your listed choices. I want this to go to the Test Users, and you can see there are two.
We can also set up Exclude Lists. So maybe we want to exclude current customers or you want to exclude prospects. I’ll just keep it simple for now because we’re going to go over all this in a future video. I do want to select a Subject though, and I want the subject to be “Tips & Tricks – 2023 Release Wave 1 Updates”. And for the Preheader, I want “Introducing Focused View and Pipeline View in Dynamics 365”.
Now if you’re not sure what the preheader is, the preheader shows up right here on the list in Outlook. You do get an indicator on both the Subject and the Preheader that will let you know if it’s too long.
Now I want to select a template, and I haven’t shown you Templates yet, but we do have a few preconfigured templates that we set up. So I’m going to hit Design and I want our Tips & Tricks. Now a template is really designed for look and feel. In this case, it has the content I’m looking for as well because it is our first one. I’ll show you how to set up all this in a future video, but for now we’ll just hit Save and Close.
There’s a checklist that appears and it’s just indicating a few things that are important. If you do want to include an email attachment, you can do that. I don’t usually recommend that, links are always better. A.) Because they take the less space, they’re faster to send, but you can also track those clicks, which is very useful.
We’re using the standard unsubscribe, which is already preconfigured for you.
You definitely want to include a plain-text version of the email. Now chances are you don’t have a lot of clients that are using the Blackberry to read your email, but sending a text version will actually add more text to the email and that’s going to help deliverability as well. More text, less pictures! So I’m going to click Edit. It’s actually going to type it up for me. You can go through it if you want. You can also regenerate it from the HTML. I’m just going to save it, it’s more important to me that I have some text. I don’t think a lot of our clients are using old technology that’s going to require a text version of email.
It also tells you how much room your images are taking up, and you get up to 5 MBs as you can see per email send.
The next thing you want to do is do an anti-spam analysis. Simple click. And this is a great score, zero. You want to be five or below, it’s just a recommendation, and this is just going to help again with the deliverability. You want this email landing in the inbox and not the junk bin.
Now I could do a test email. This is a test email, and instead of using this way of testing, I actually set up a group of test users. But most of the time if you just want to see what it looks like, you’d be better off just typing in an email address, preferably your own, and sending the test. I like doing it this way because it’s an exact copy of what the email’s going to look like to our audience. Meaning if we put in custom fields like “Dear Joe”, or “I’m really looking forward to working with ABC Company”, it’s actually going to show that information, and that can’t happen with a test email because this isn’t linked to any contact records. So I will skip over this and then just finalize the campaign.
Now I have three choices when finalizing and sending. I can send it right away, I can schedule it, or I can use Touchdown’s AI functionality and let them decide when to send it. And they’ll do this by figuring out the behavior of your audience and when they normally would open an email, which time zone they’re in, etc. I’m just going to do an immediate send. Hit the Send button and that’s it. Here’s what it looks like in Outlook with the preheader. If I open it up, looks great. And here it is in Gmail. Preheader’s over here, I open it up, looks great over here too.
If you’d like more information on how we can help you with your marketing efforts with Touchdown, reach out to us today at www.p2automation.com. And make sure to subscribe to our YouTube channel.