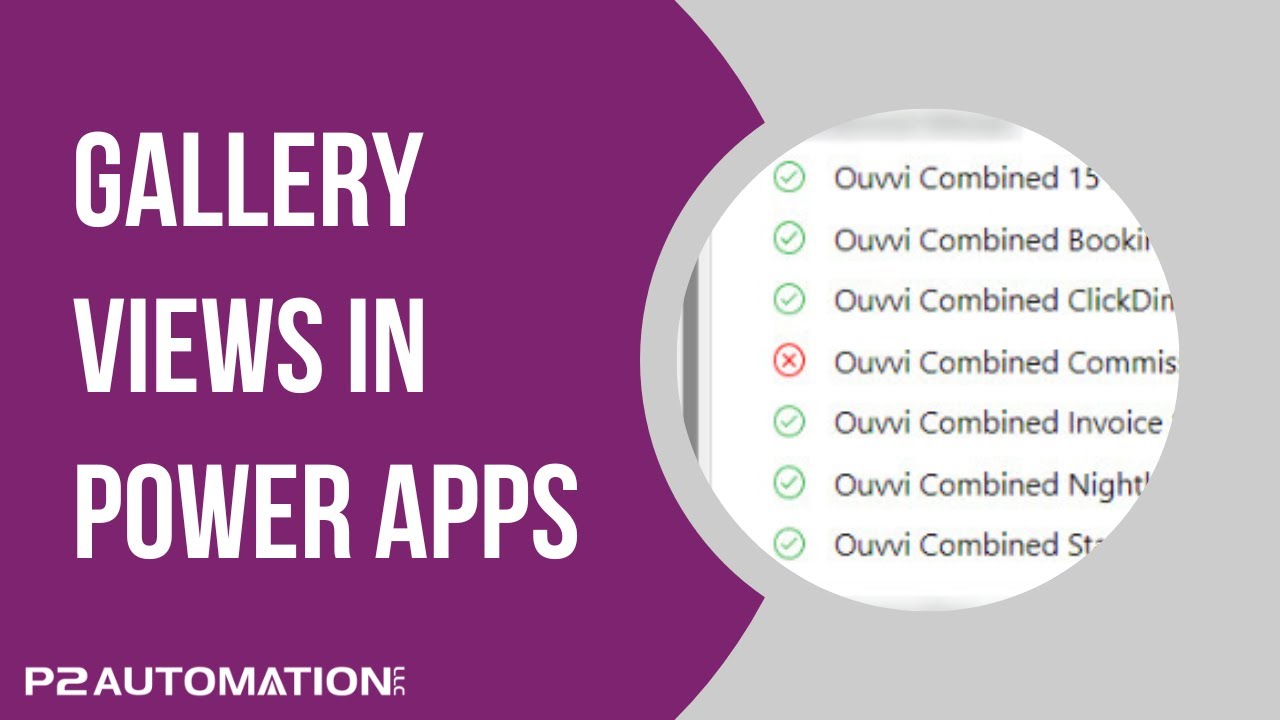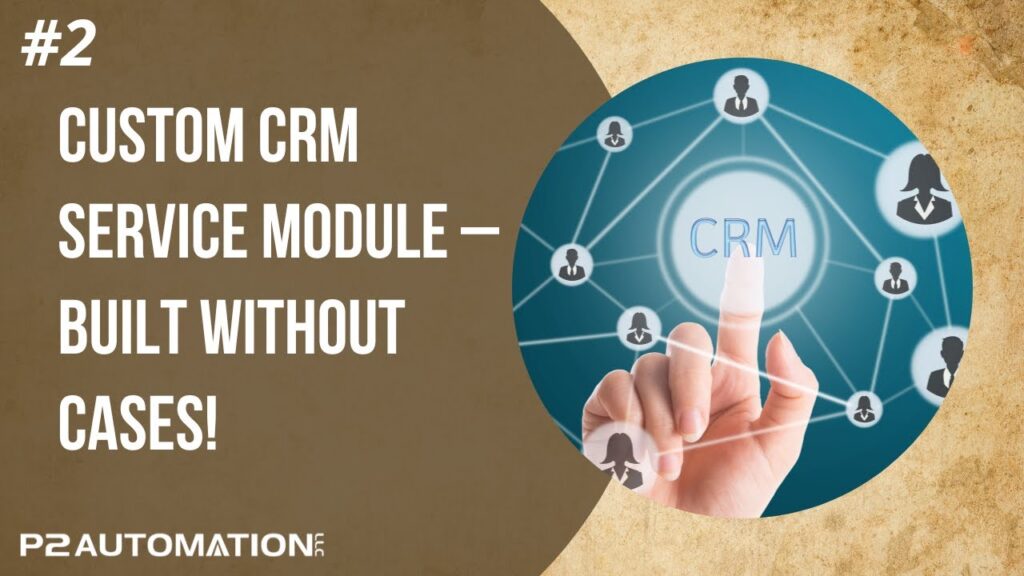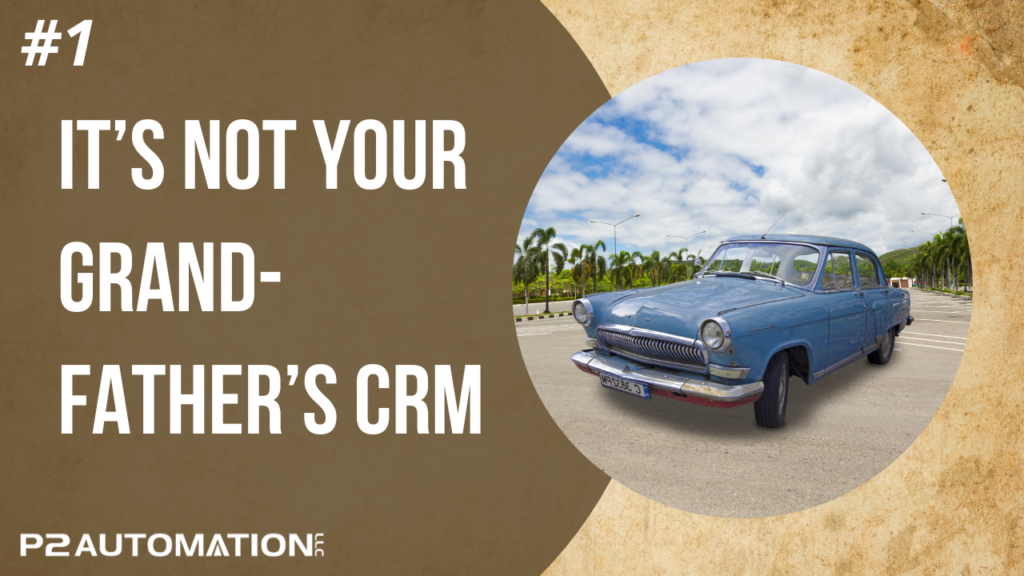Fun with Canvas Apps (Part 1) – Gallery Views
Use a Simple Gallery View to Monitor System Jobs and Data Synchronizations in Dynamics 365 and Power Apps.
Transcript
This is Steve Pestillo from P2 Automation. This miniseries is called “Fun with Canvas Apps”, and it’s really designed to show you some of the possibilities that you have with Canvas App technology. And we’ll do that by showing you how we use it in our CRM system as well as in our clients.
The most basic Canvas app is the Gallery list. Here’s one on the screen. And we use this to monitor all the asynchronous data synchronizations that we manage for ourselves and for our customers. I really couldn’t do this the way I wanted to do it with a standard view. One reason is it’s very difficult to group on the view. Possible really doesn’t look good, and I just wanted what I wanted. I wanted to group by customer, I wanted a symbol that’s either green or red to say, “Did the sync work?”, “Did it not work?”, the name of the sync, and the last date that it ran. And that’s what I have here.
We also have a refresh that happens every 60 seconds on this grid, and if I want to refresh it myself, I can just click this button at the top. And if I just want to see the errors, meaning the syncs that haven’t run, I can click a simple checkbox and get those as well. Super simple.
We also make this Gallery view available on our customer’s CRM systems so they can see their own syncs and they know if something hasn’t run. So in this example, the Commissions sync hasn’t run in a few days, so if they go to run a report on Commissions and the numbers don’t look quite right, this is the first place the management team will look. And they have the same capabilities that we have with the buttons at the top. In the next video, I’m going to show you how we use the same technology to collect information from the users.
If you want more information on how we can help you with Canvas Apps in your business, reach out to us today at www.p2automation.com.