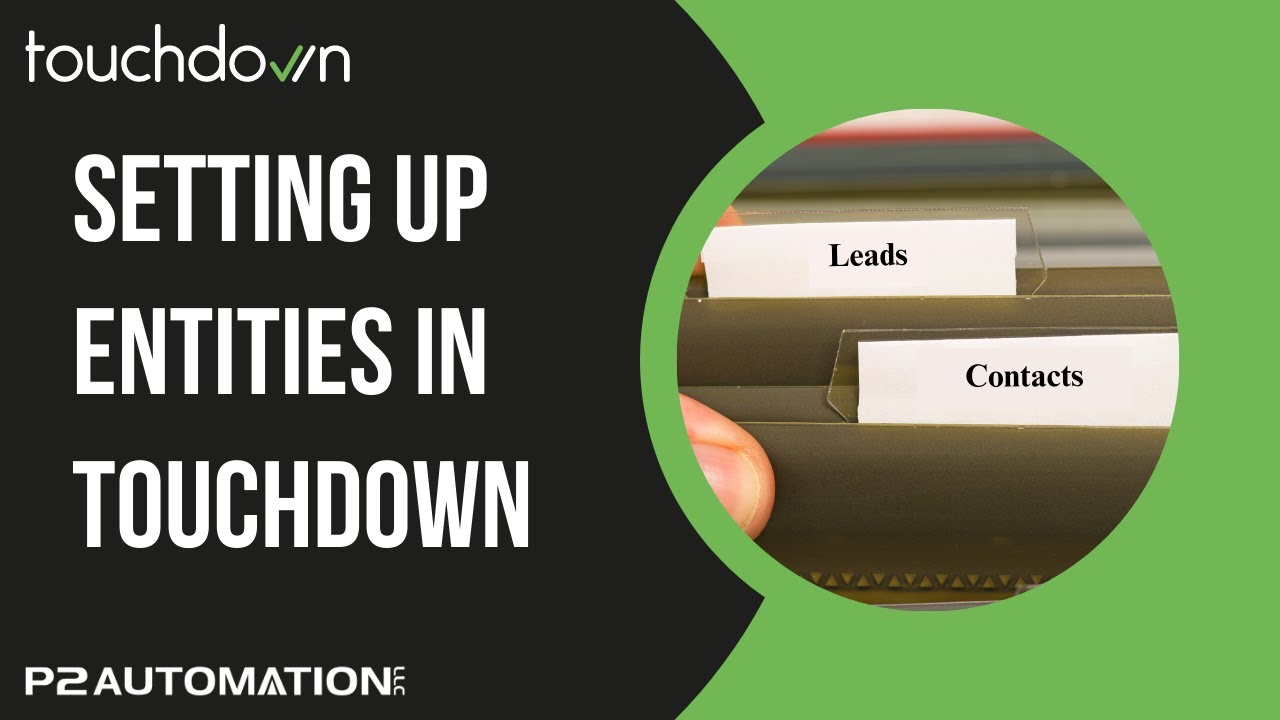How to Configure Leads, Contacts, and Custom Entities in Touchdown
You can set up email campaigns in your CRM to Leads, Contacts, or any Custom Entity! It works with Power Apps too!!
Transcript
This is Steve Pestillo from P2 Automation. In this video, I’m going to show you how to configure your Contacts, Leads, and other entities to work with Touchdown.
Down here at the bottom, if you click on Configuration, you’ll see the two common entities you might expect to see in a CRM. Contacts, that’s probably the most common entity you’ll be emailing, and Leads. And notice we don’t even use leads here at P2 Automation. I exed it out. So it’s a setup here by default but we don’t use it. If I look at Contacts though, we can see that there are some essential fields we need to connect. The Email field, so we want to map that field to the Email field on the contact. We want to map the Phone field to something, and in this case we picked the Mobile Phone field. And then we have other fields we may want to include on an email, like the First Name, the Last Name, etc. Those are found here under the Fields tab. And if I scroll down, I can see which fields that we picked. First Name and Last Name. And that just lets me do things like configure an email. “Dear Joe Smith”. I could pick the Full Name if I wanted to to get that Joe Smith, and really I could pick any other fields in the system.
Now one of the things I love about Touchdown is it works with any entity in your system, and that’s huge. We have systems that have custom entities like Principals or Distributors or Insurers or Brokers. In our system here, we actually as I mentioned earlier don’t use leads, but we do have a custom entity called Web Leads. Now if you’re like us, most of the web leads we get are not prospects, they’re actually solicitors. So we have a system that automatically feeds those web leads into a Web Leads entity where we can pre-qualify those leads. But I still may want to send an automatic email to those web leads, so I’m going to add that to my list of entities.
To do that, simply click Add, select the Entity name, and this is not the friendly name but the technical name, so ours all begin with p2. p2_weblead. Which email field do we want? So you definitely need an Email field in the custom entity. And then we need a Phone field as well. And we have those. And then just click Add.
Our Web Lead entity has fields like First Name, Last Name, Company Name. So I’m going to pick some of those. “Dear Joe”, so I want the first name, “Thanks for reaching out to us. I’m really interested in working with ABC Company.” Pick the company, and then you may want to pick the Last Name too. All the other fields are listed here if you want them.
You can even pick things like the Owner, so let’s say this gets assigned to me. Here’s all the user fields. “If you’d like to talk to me Joe, reach out to me at”, maybe you want to pick the phone number. Completely customizable!
When you’re done picking those fields, just click Save at the top, and now in this case, Web Leads shows up on the left. So I’m going to send emails to Contacts and Web Leads in our case.
If you’d like more information on how we can help you improve your marketing efforts with Touchdown, reach out to us today at www.p2automation.com.